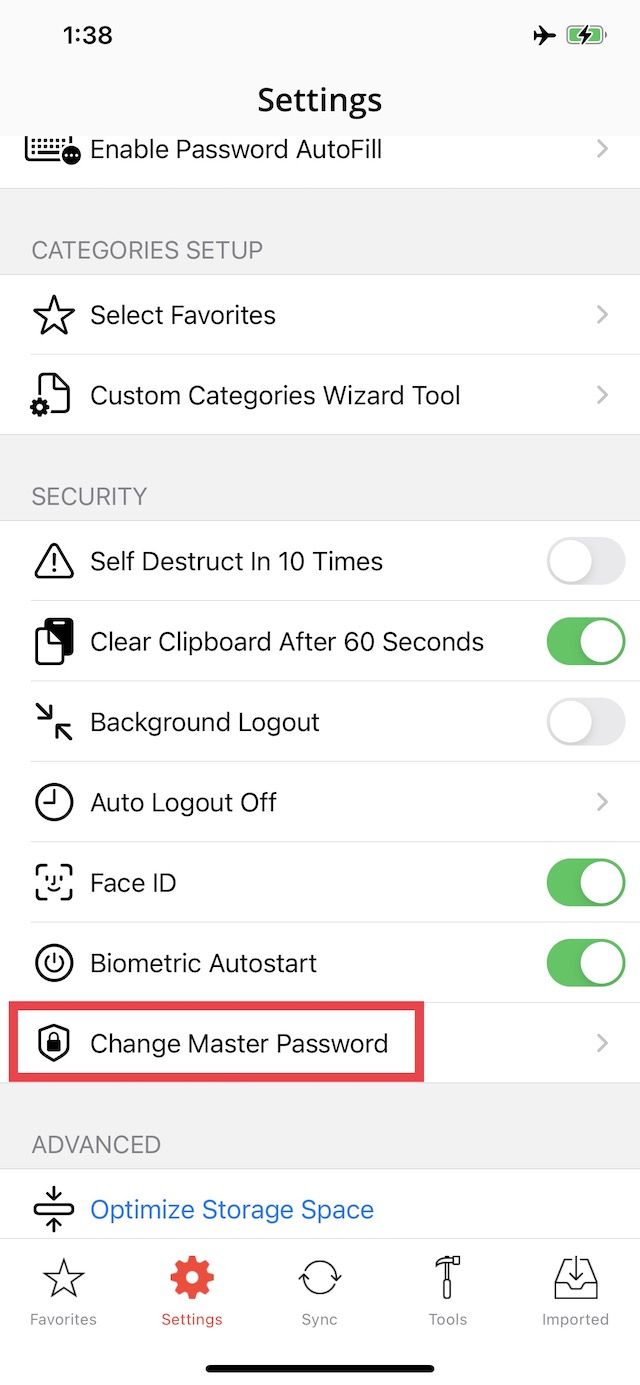Instructions Before Using InfoSafe
-
Choose strong unlock code
Change your Unlock Code to a strong code with letters, numbers, signs and with length of at least 10 chars.
-
Keep updated backup
Keep always an updated backup 'IDB' file saved on a trusted (not public) Desktop or DiskOnKey, you can use "FTP" sync options for this (read "Sync and Backup" section).
-
Remember you unlock code
Keep your InfoSafe unlock code written in a safe place, if you will forget your unlock code you will not be able to see your data.
-
Self destruct option
Enable "Self Destruct option in 10 times" option (under "settings"), in case of loss or theft.
Frequently Asked Questions
-
How do I change my password?
On iOS InfoSafe, tap bottom "Settings" tab, scroll down to "Security" section, and tap "Change Unlcock Code".
-
How do I change the order of the rows in category ?
You can organize it as you wish, just tap right upper "Edit" and grab the 3 lines icons of row you want up or down.
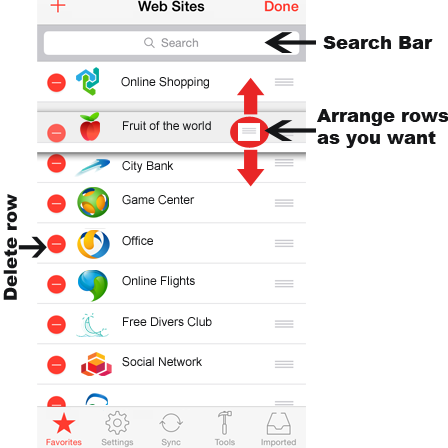
-
What if I forgot the unlock code ?
You must know your password if you want to see your data because of the encryption.
if you can not remember your unlock code, you can reset InfoSafeInfoSafe by deleting InfoSafe App and reinstall it back (it will be free of pay) then use 0000 as first unlock code, but ALL DATA you previously entered WILL BE LOST and you will need to type it back again.
Copy Data to New iPhone or iPad
-
How to copy information from one iOS device to second iOS device using AirDrop ?
It's very fast & easy to do, please note that all information from first device will replace (overwrite) the information on second device (not merge), also you should do it using your home WiFi.
In the following example we will show how to copy information from iPod touch to iPhone, but you can use same example for iPhone to iPad or any iOS device to iOS device.
1. Enable AirDrop on both iOS devices.
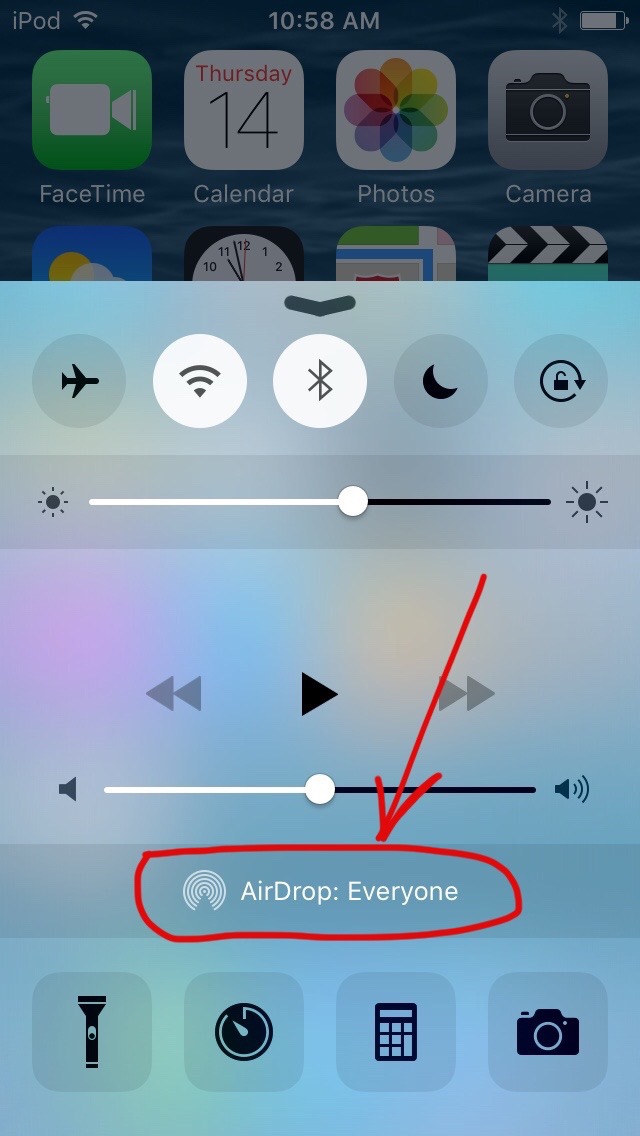
Steps on soucre device (in this example it's the iPod touch):
2. Using source device InfoSafe App, the device with the data (in this example it's the iPod touch), please tap "sync" bottom tab, then tap upper right "action button"
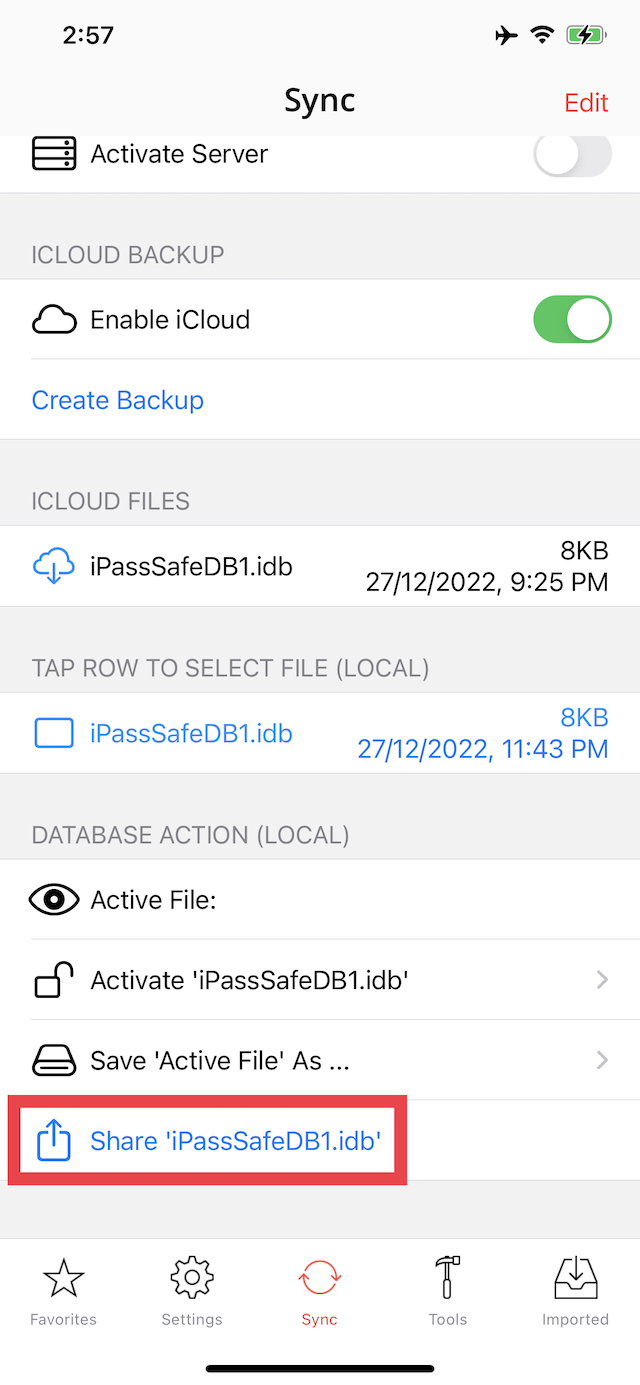
3. Select the destination device (in this example it's the iPhone) you want to copy data to, in the AirDrop section
Note: in case that the share popup is not open, please install free dropbox app (don't need to use it, just to install).
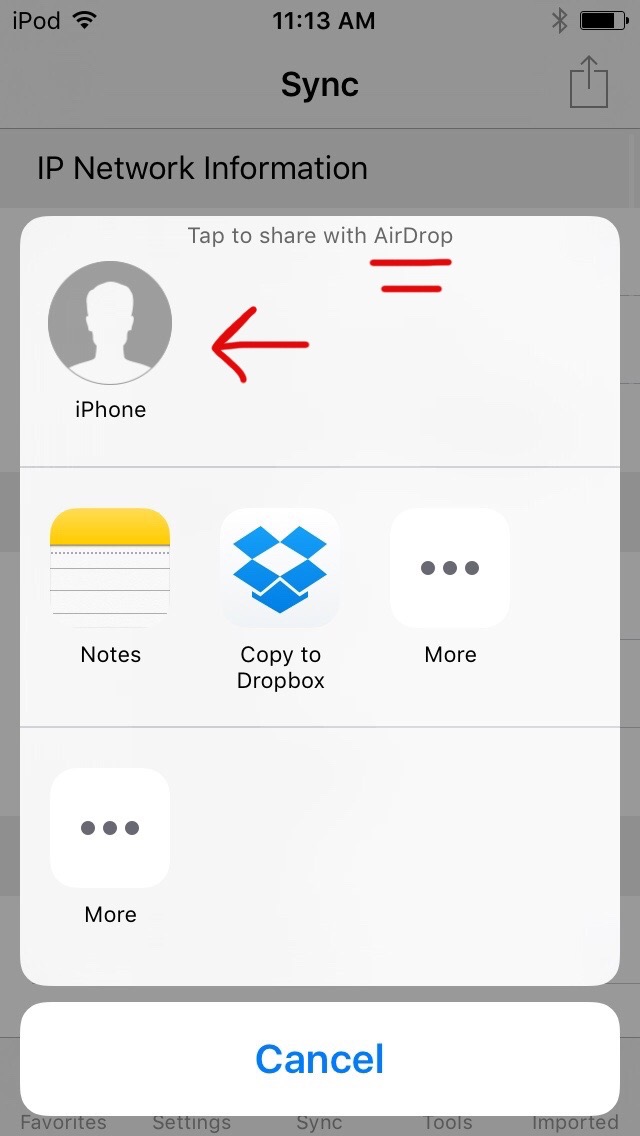
Steps on destination device (in this example it's the iPhone):
4. unlock InfoSafe app and tap "imported" tab, then tap the row with the IDB file
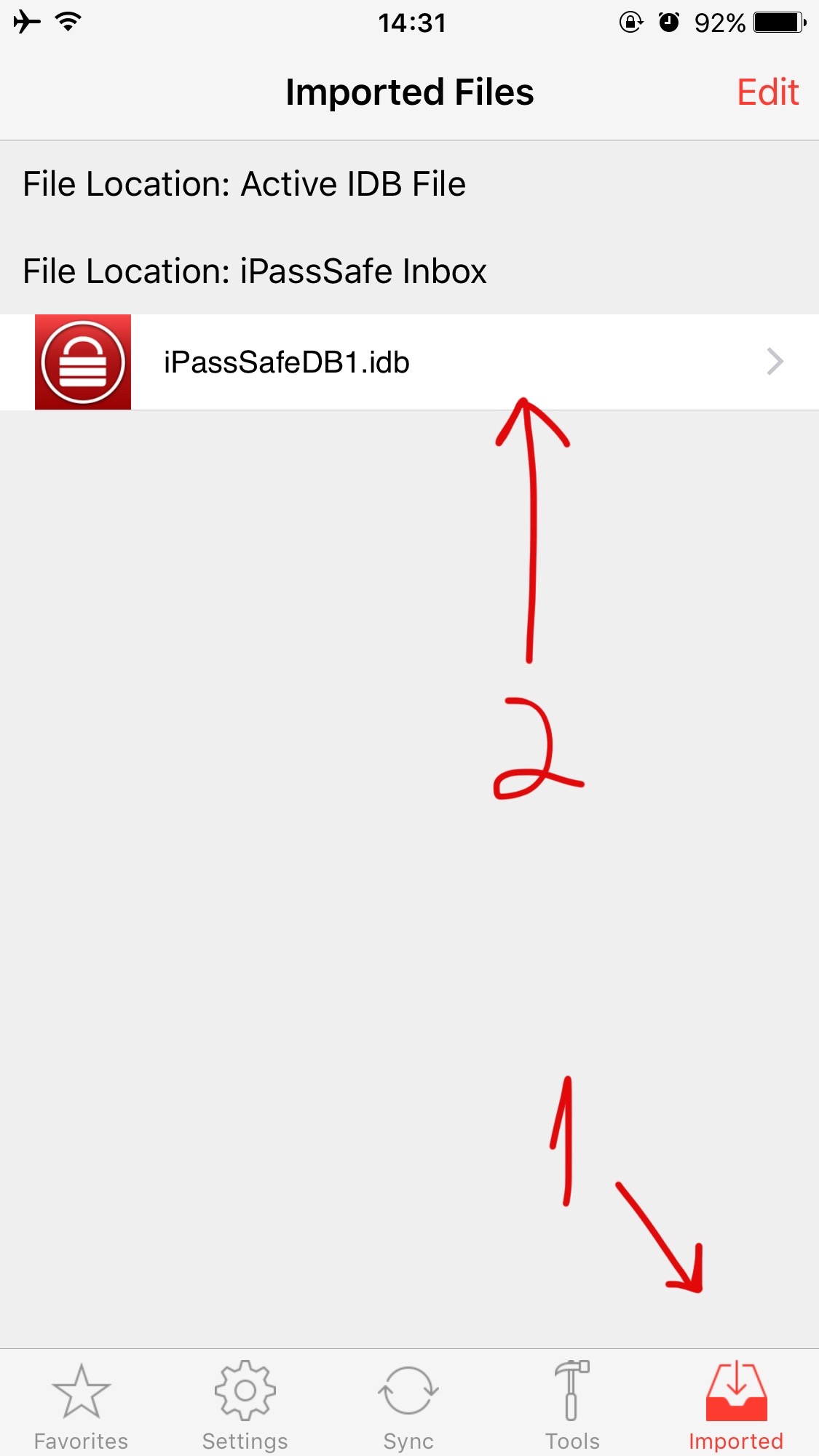
Next tap the "i" button on the row with the text "save & activate file"
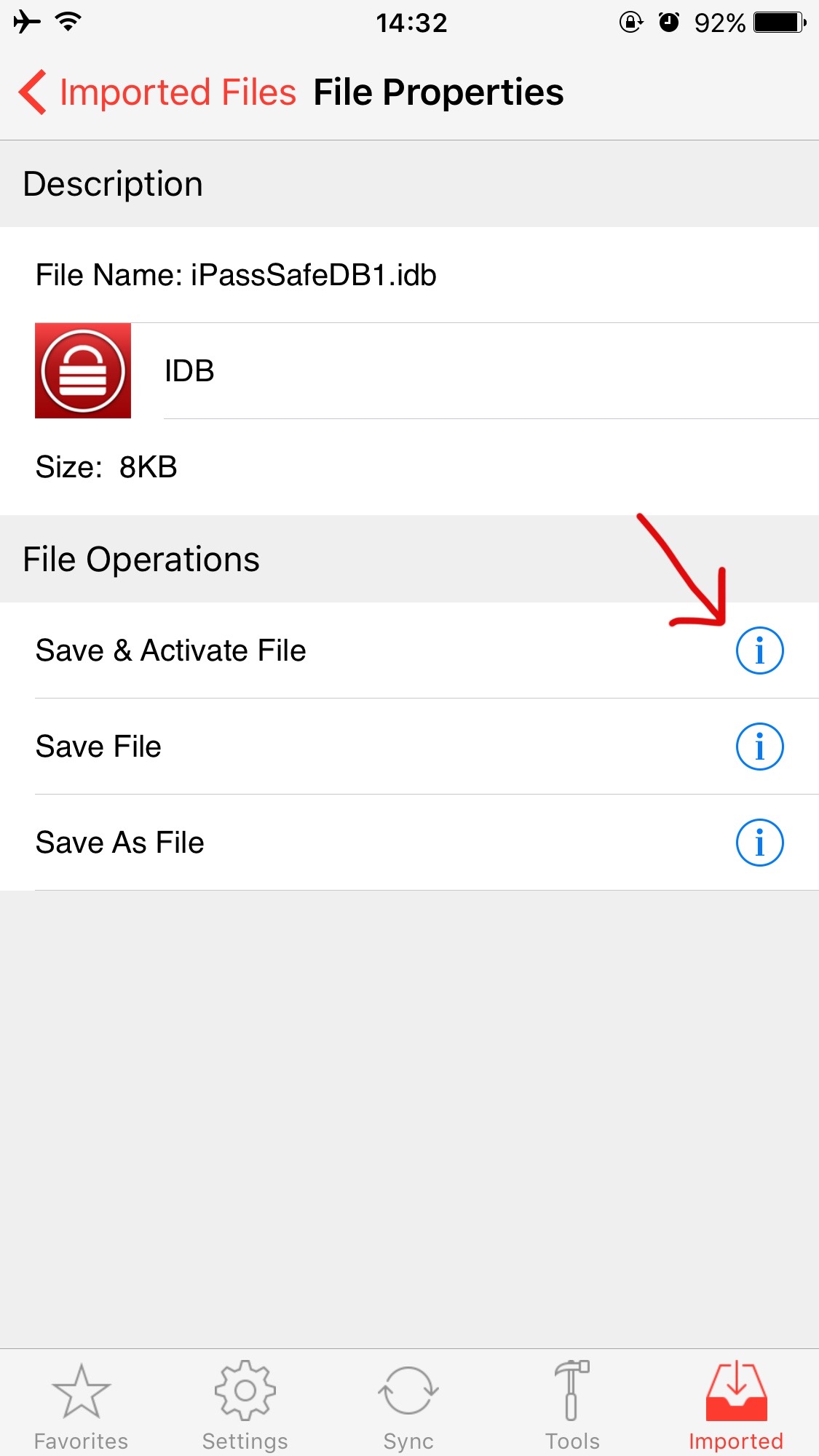
then activate the file by entering it's unlock code (iPod toch unlock code), and tap the "activate Database" button
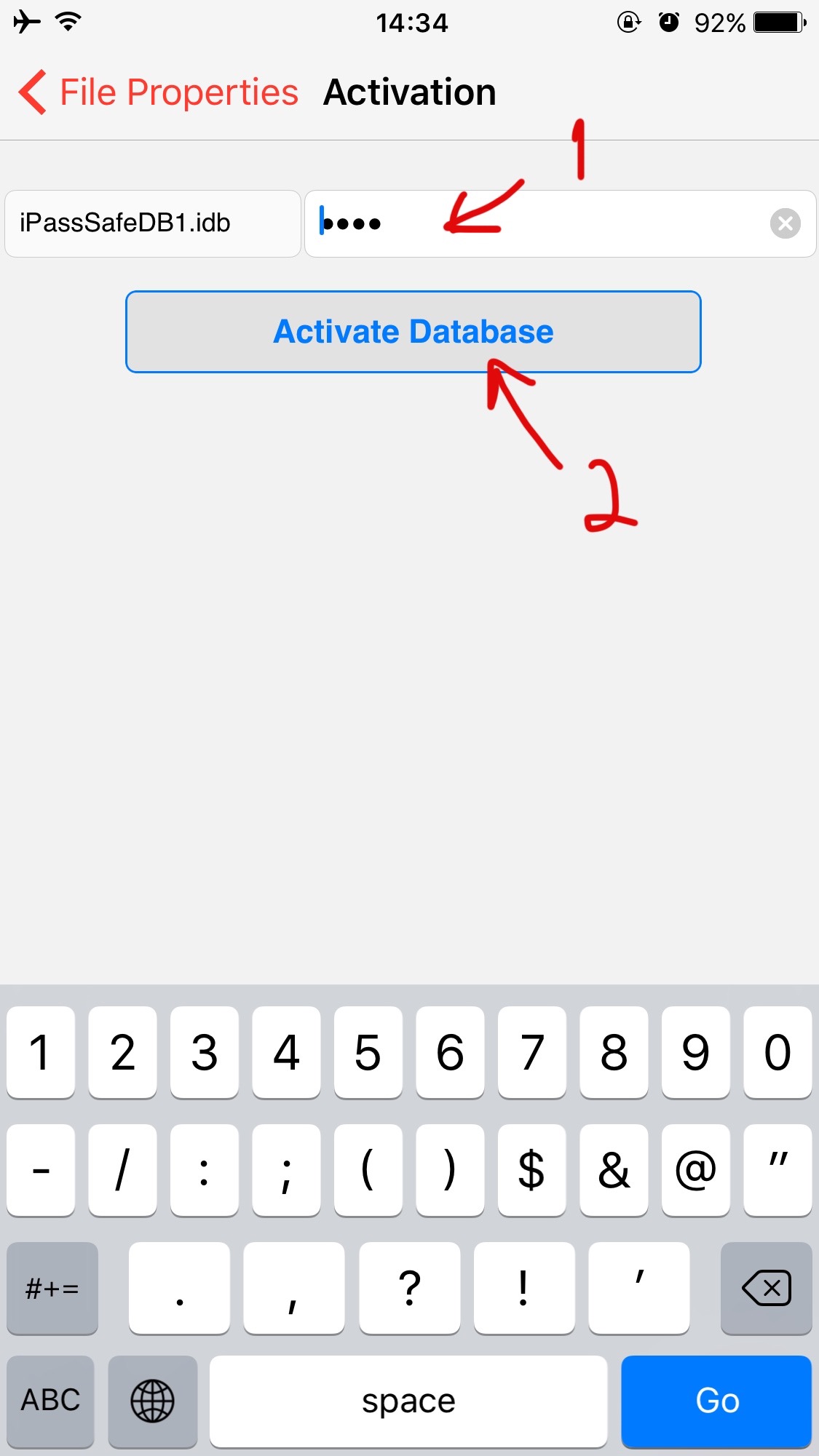
That's it!
SYNC and Backup
-
How to copy IDB file from iOS device to your PC/Mac using FTP (iOS backup)
It's very important to keep an updated backup 'IDB' file saved on a trusted (not public) Desktop or DiskOnKey, the easiest way to do it is with FTP Client application you can install free on your Mac or PC, and your home WiFi network, connected to both you PC and your iOS device.
FTP - Environment Setup
1. Home WiFi router.
2. DeskTop (PC or Mac).
3. iOS Device running InfoSafe and connected to your home WiFi network.
4. FileZilla Client Installed on your Desktop (PC or Mac) you can get free from https://filezilla-project.org/
iOS (iPod.T/iPhone/iPad) Device setup
1. Connect device to WiFi network.
2. Tap "Sync" tab on InfoSafe App.
3. Move "Activate Server" switch to "ON".
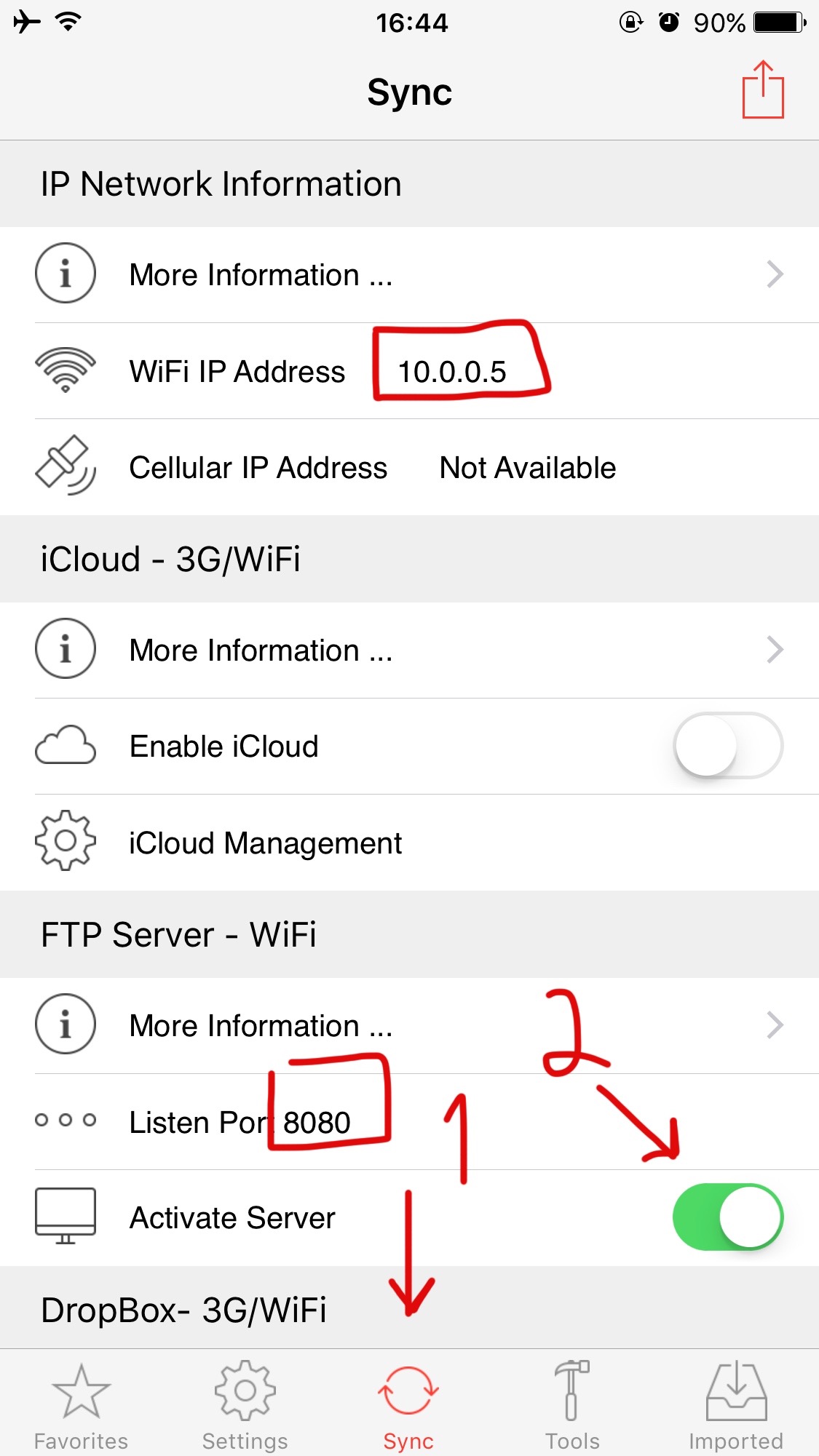
copy IDB file from iOS device to your desktop (PC or Mac)
1. Start "FileZilla" on your desktop
2. Enter Host as InfoSafe/"Sync" WiFi address (in previous slide it's 10.0.0.5)
3. Enter port as 8080
4. Tap "QuickConnect"
5. copy iDB file using your desktop mouse from right side (iOS) to left side (Desktop folder)
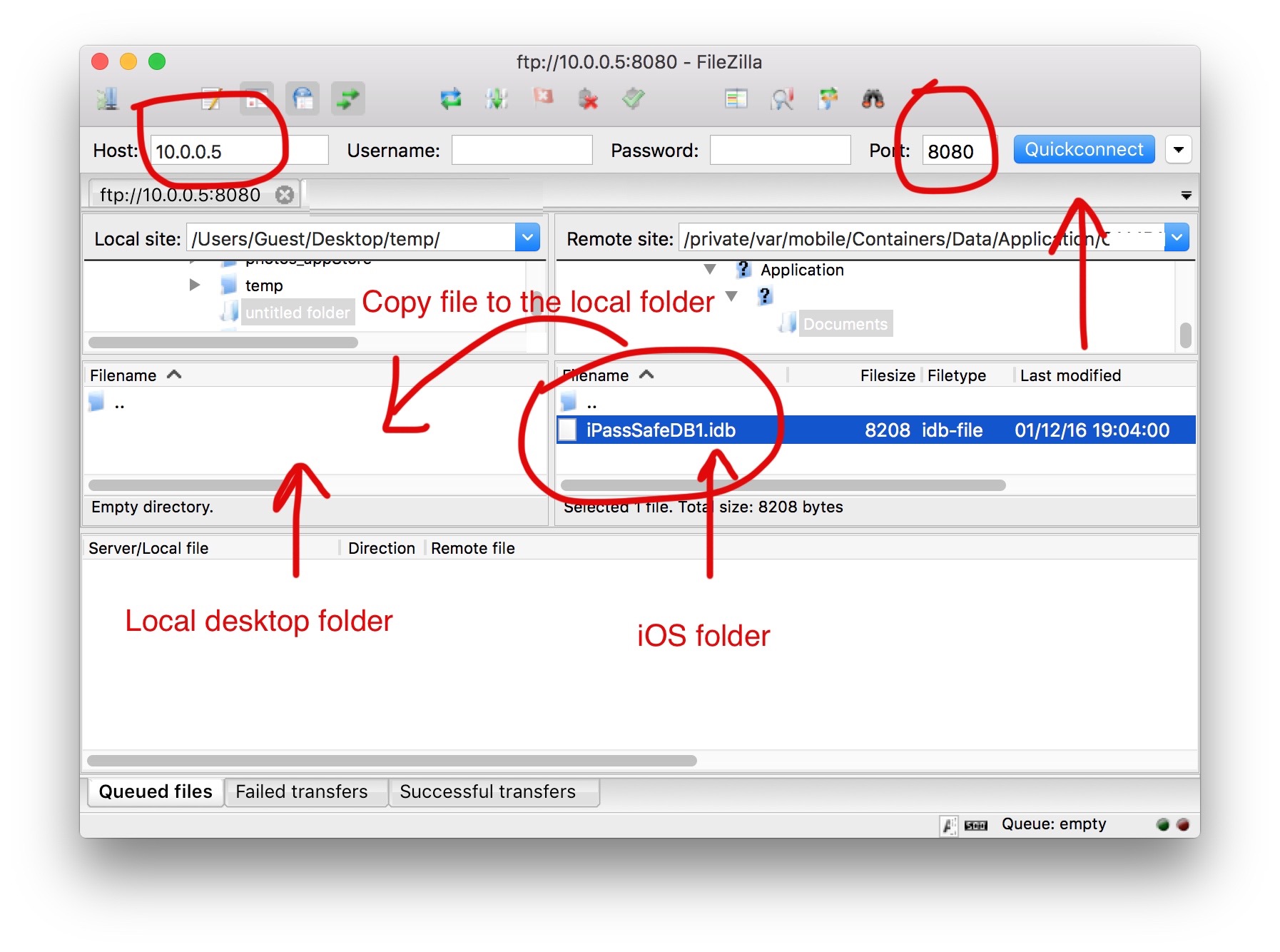
That's it !
Now keep your iDB file in safe place in case you will need to restore your data with it, you can rename the file name (for example to "backup2016.idb"), just keep the "idb" extension. -
How to copy IDB file from PC/Mac to your iOS device using FTP (iOS restore)
FTP - Environment Setup
1. Home WiFi router.
2. DeskTop (PC or Mac).
3. iOS Device running InfoSafe and connected to your home WiFi network.
4. FileZilla Client Installed on your Desktop (PC or Mac) you can get free from https://filezilla-project.org/
5. IDB backup file on your desktop for example backup.IDB (you can rename the file name)
iOS (iPod.T/iPhone/iPad) Device setup
1. Connect device to WiFi network.
2. Tap "Sync" tab on InfoSafe App.
3. Move "Activate Server" switch to "ON".
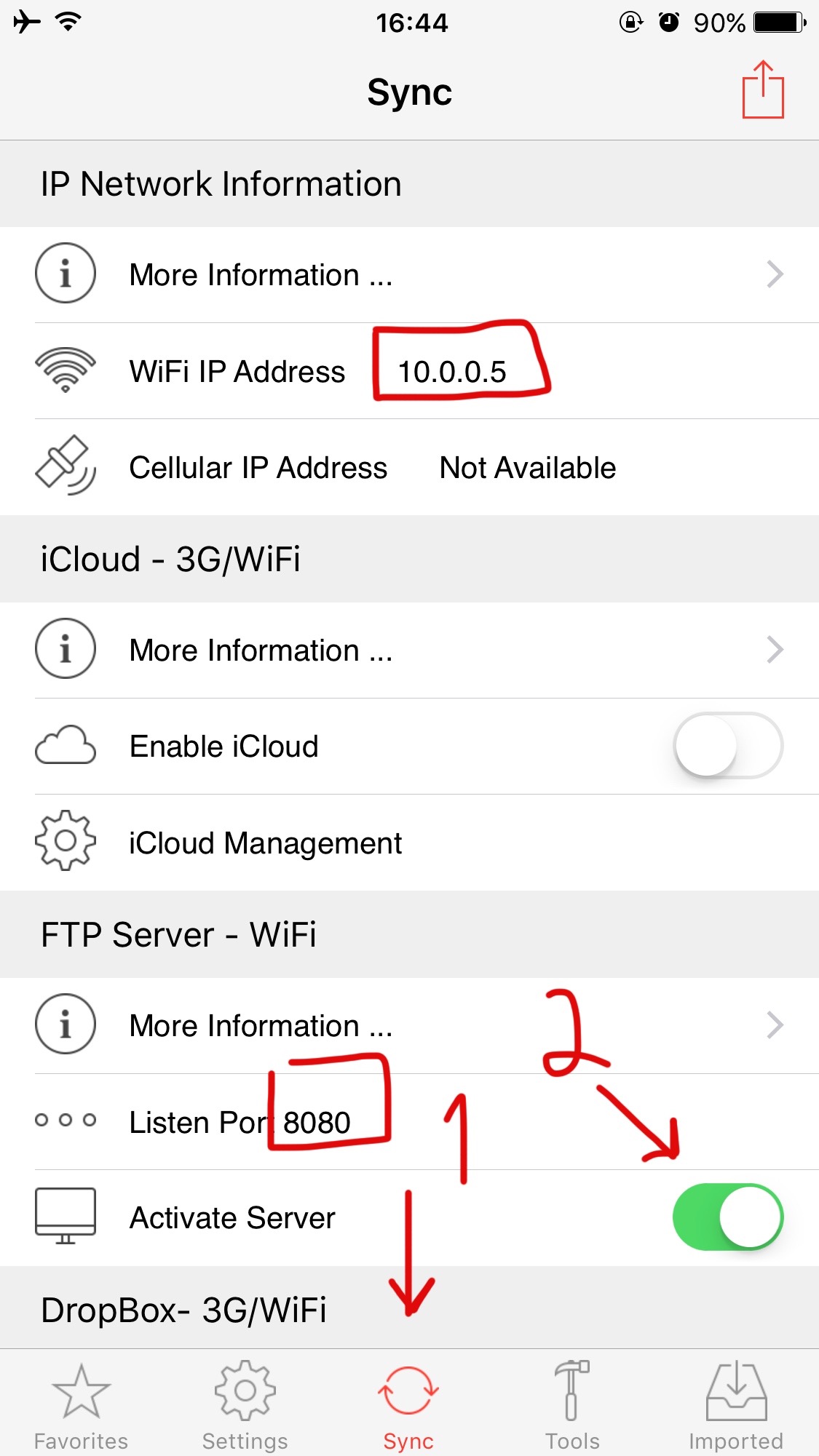
copy IDB file from Desktop to your iOS device
1. Start "FileZilla" on your desktop
2. Enter Host as InfoSafe/"Sync" WiFi address (in previous slide it's 10.0.0.5)
3. Enter port as 8080
4. Tap "QuickConnect"
5. copy iDB file using your desktop mouse from left side (desktop) to right side (iOS folder)
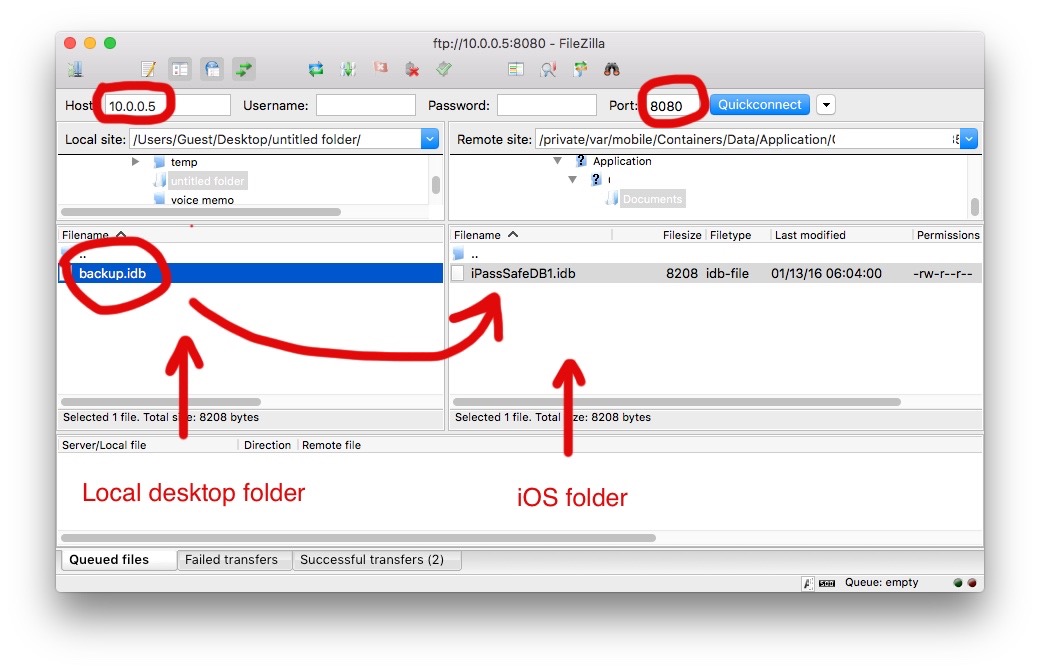
activate IDB file on your iOS device
1. refresh "sync" by tap "favorites", then "sync"
2. scroll down to "Tap Row to Select File", then tap row with "backup.idb" (you will see checkmark on the right side after tapping)
3. tap the "i" button on row with the text "Activate Selected file"
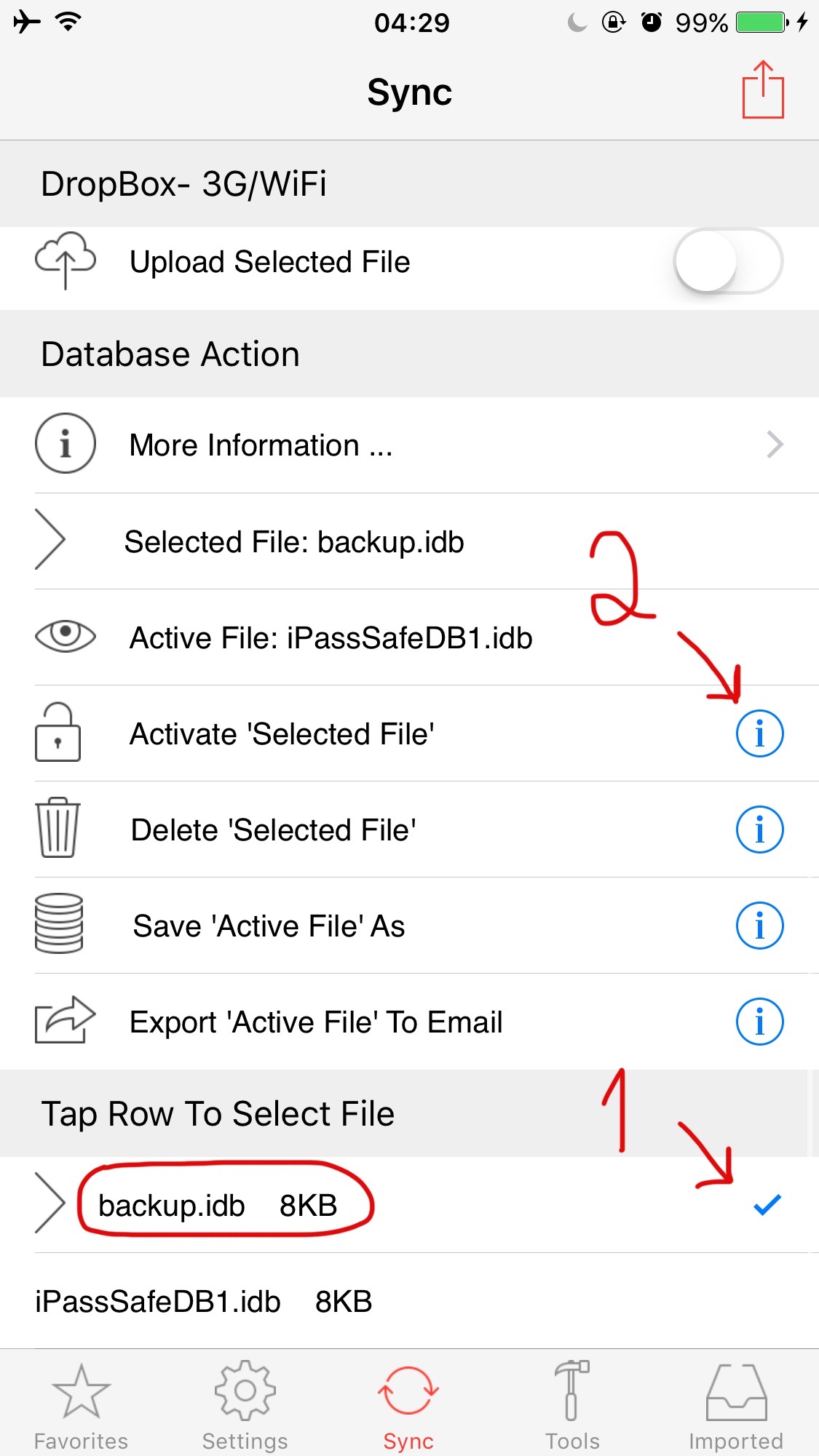
then activate the file by entering it's unlock code (backup.idb unlock code), and tap the "activate Database" button
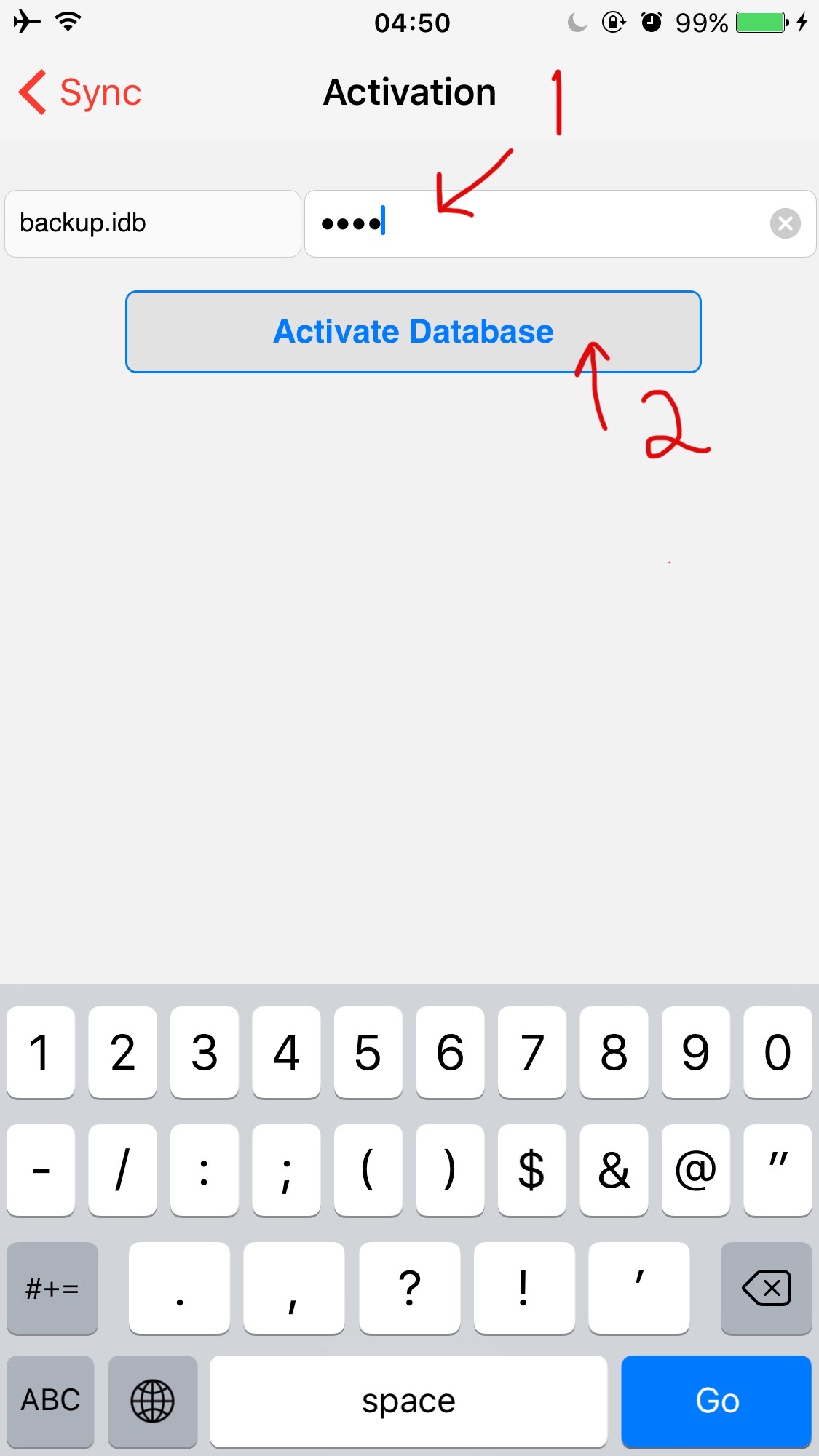
-
How to copy information from one iOS device to second iOS device using AirDrop ?
It's very fast & easy to do, please note that all information from first device will replace (overwrite) the information on second device (not merge), also you should do it using your home WiFi.
In the following example we will show how to copy information from iPod touch to iPhone, but you can use same example for iPhone to iPad or any iOS device to iOS device.
1. Enable AirDrop on both iOS devices.
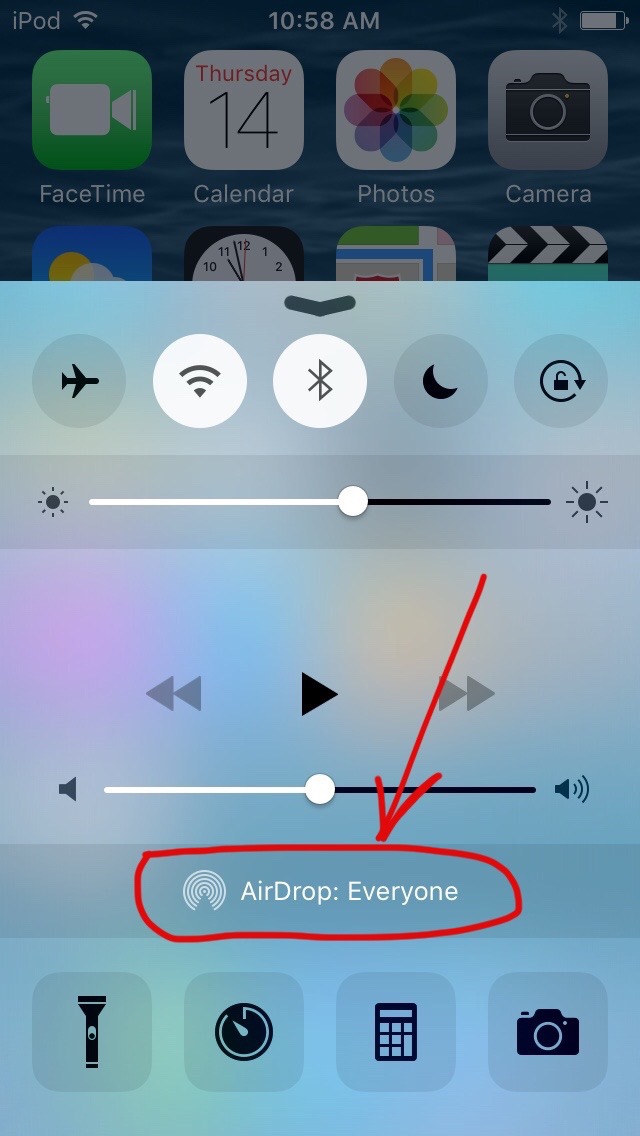
Steps on soucre device (in this example it's the iPod touch):
2. Using source device InfoSafe App, the device with the data (in this example it's the iPod touch), please tap "sync" bottom tab, then tap upper right "action button"
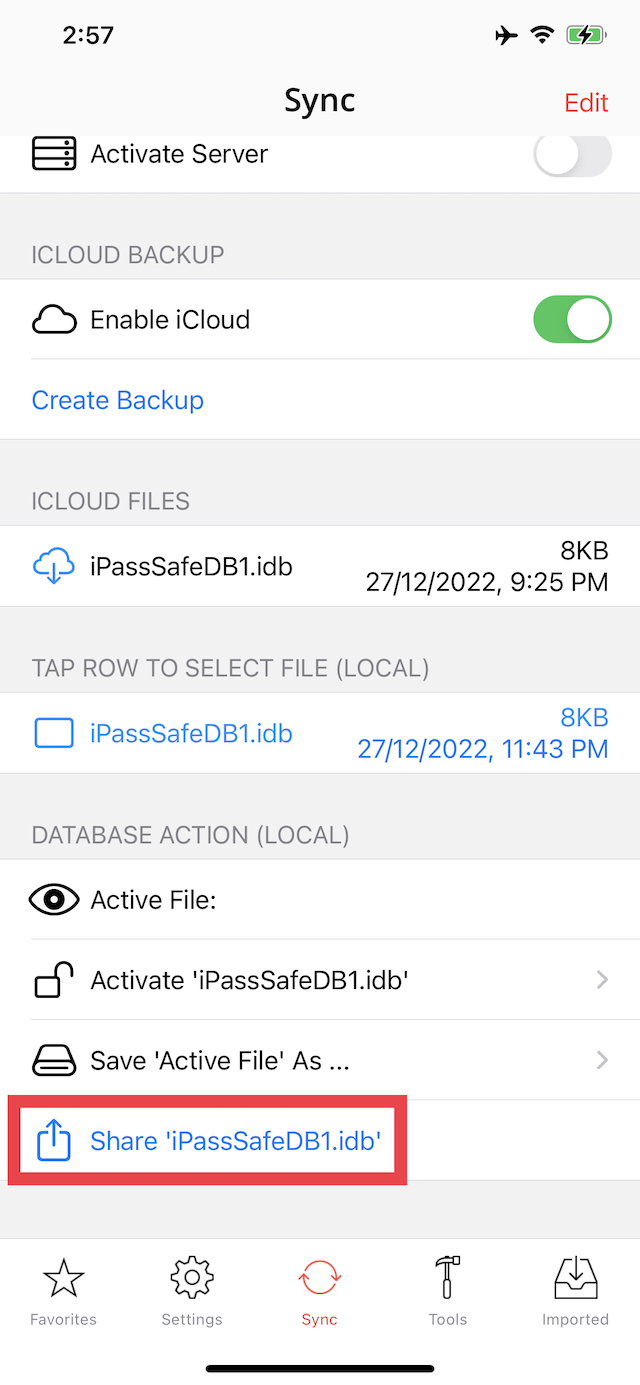
3. Select the destination device (in this example it's the iPhone) you want to copy data to, in the AirDrop section
Note: in case that the share popup is not open, please install free dropbox app (don't need to use it, just to install).
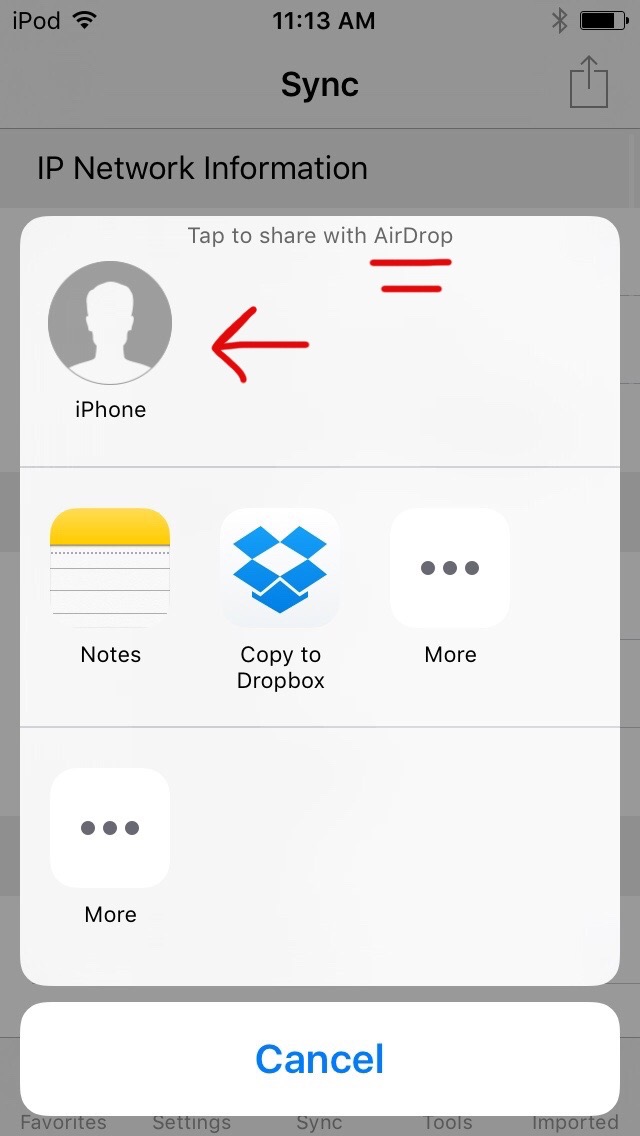
Steps on destination device (in this example it's the iPhone):
4. unlock InfoSafe app and tap "imported" tab, then tap the row with the IDB file
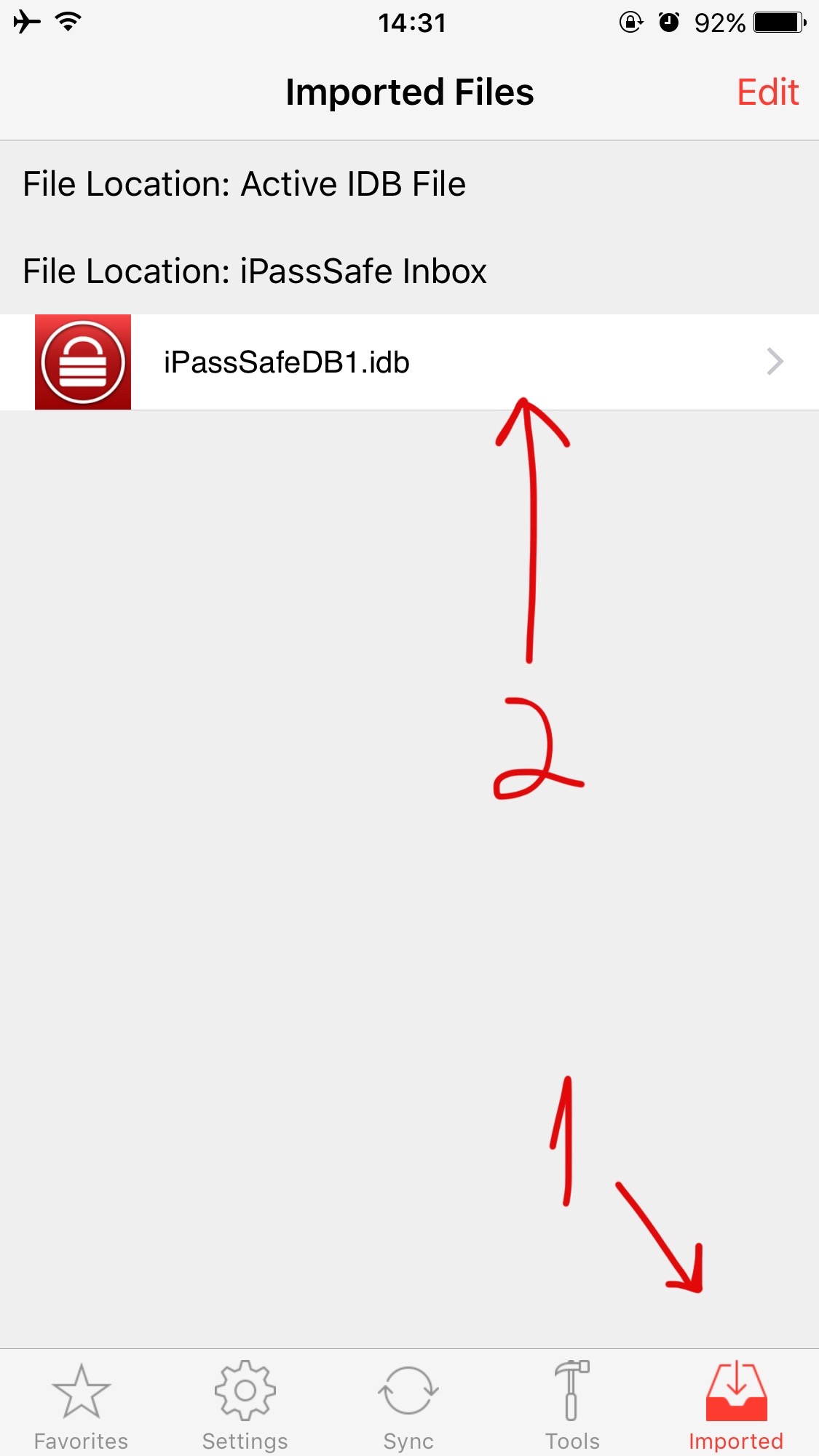
Next tap the "i" button on the row with the text "save & activate file"
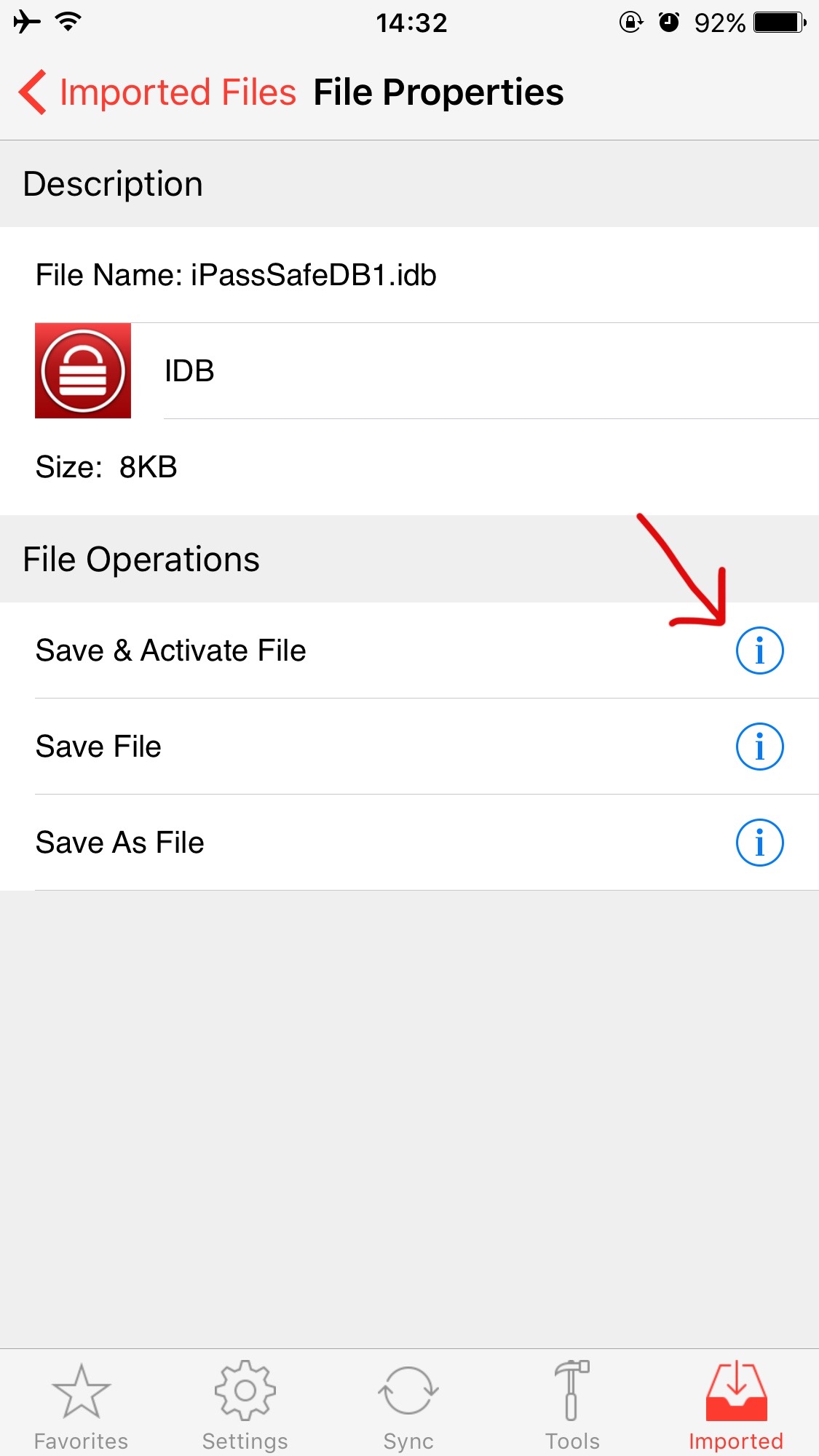
then activate the file by entering it's unlock code (iPod toch unlock code), and tap the "activate Database" button
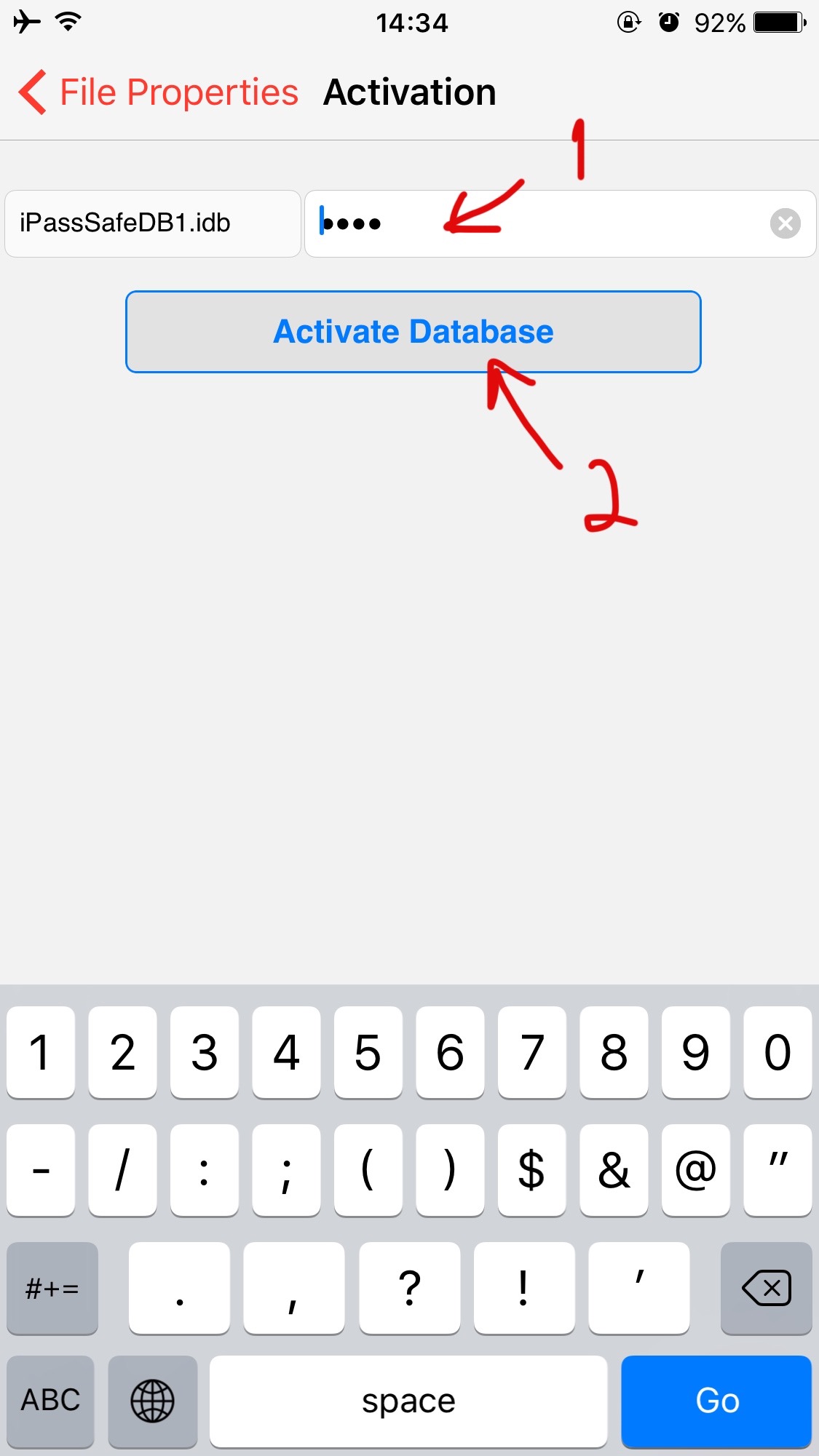
That's it! -
How to upload backup IDB file(s) from iOS device to Dropbox ?
Note: Before you start to upload IDB file(s), please download Dropbox free app from the App Store
1. unlock InfoSafe, tap "sync" tab, and link InfoSafe to dropbox by moving "Link to Dropbox" switch to "ON" (you will need to confirm "InfoSafe" access to your dropbox account).
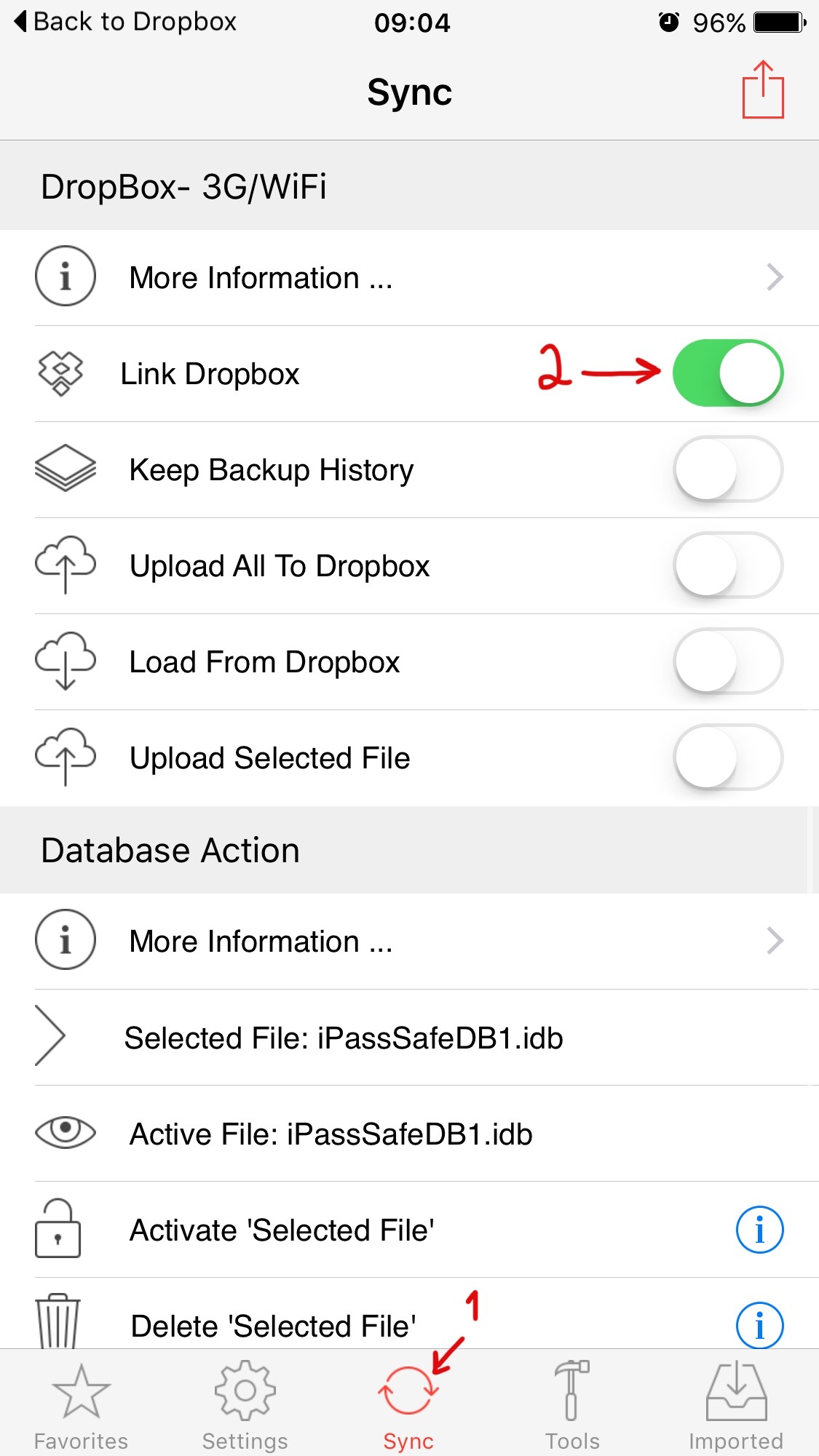
2. To upload your IDB file(s) to your Dropbox cloud account, move "upload All To Dropbox" switch to "ON".
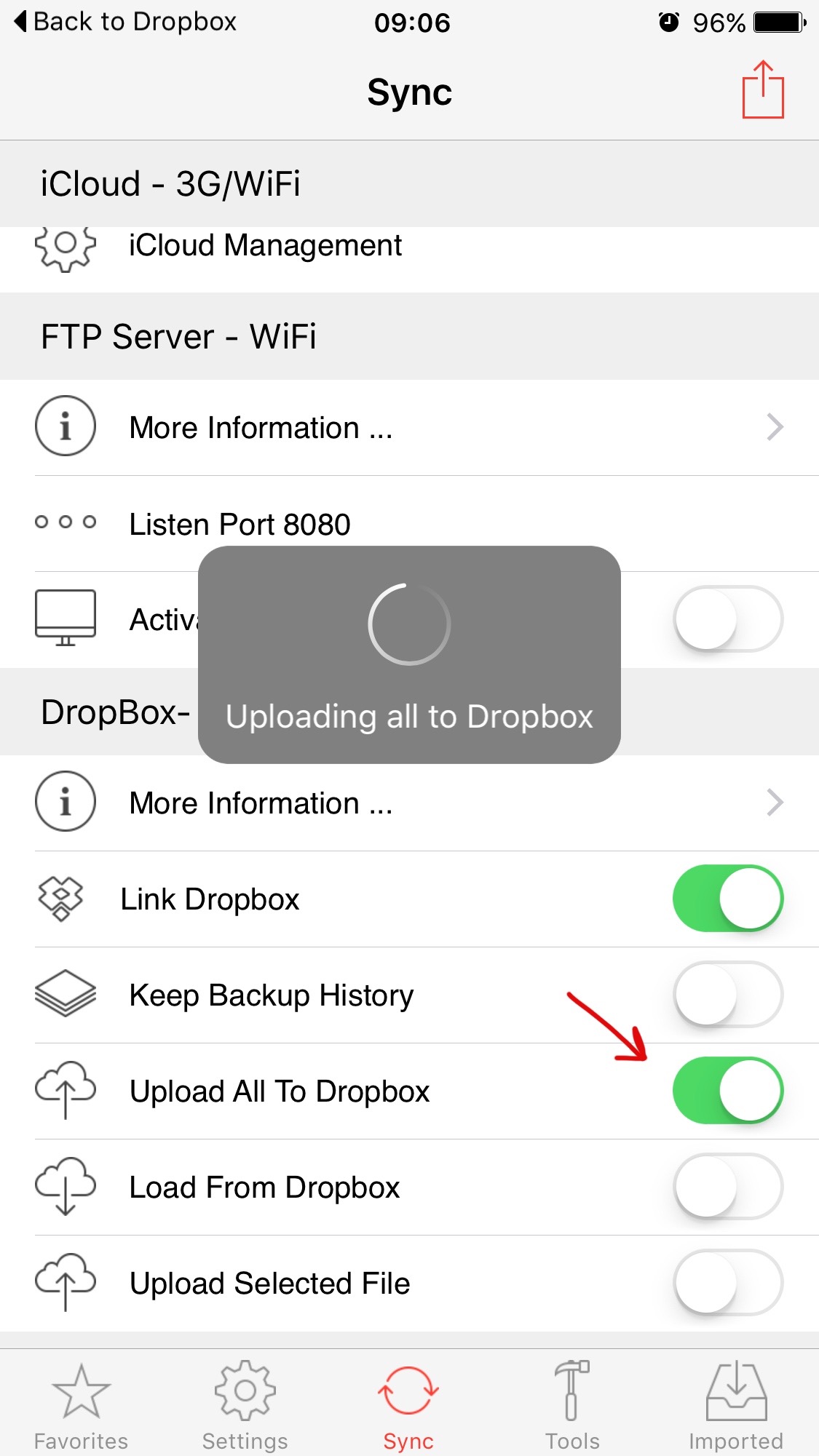
That's it !,
This will create "InfoSafe" folder in your dropbox root, with your uploaded file(s). -
How to load backup IDB file(s) from Dropbox to iOS device?
Note: Before you start to load IDB file(s) from dropbox, please download Dropbox free app from the App Store
Loading from dropbox to iOS steps:
1. unlock InfoSafe, tap "sync" tab, and link InfoSafe to dropbox by moving "Link to Dropbox" switch to "ON" (you will need to confirm "InfoSafe" access to your dropbox account).
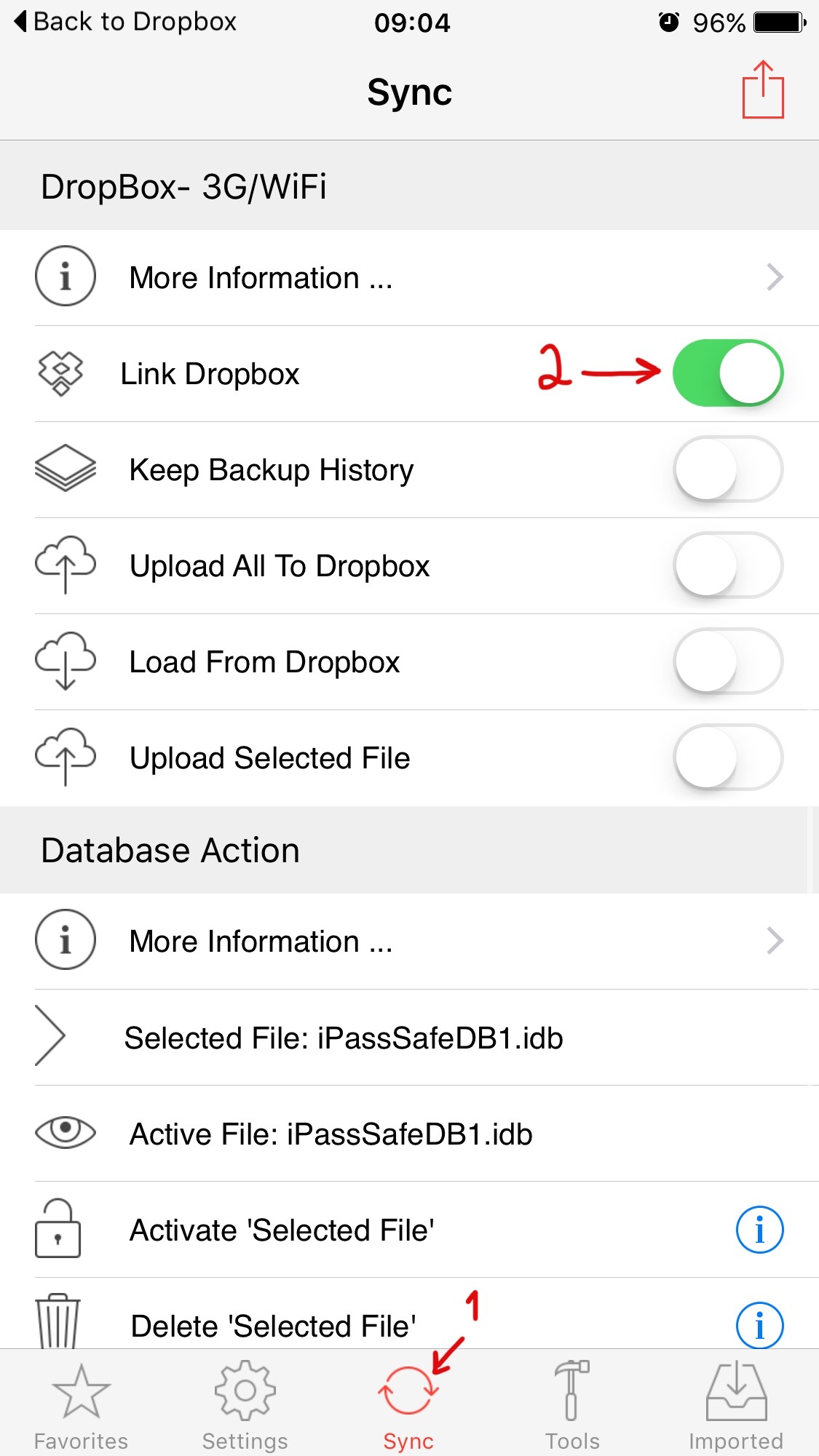
2. To load your IDB file(s) from your Dropbox InfoSafe folder, move "load from Dropbox" switch to "ON".
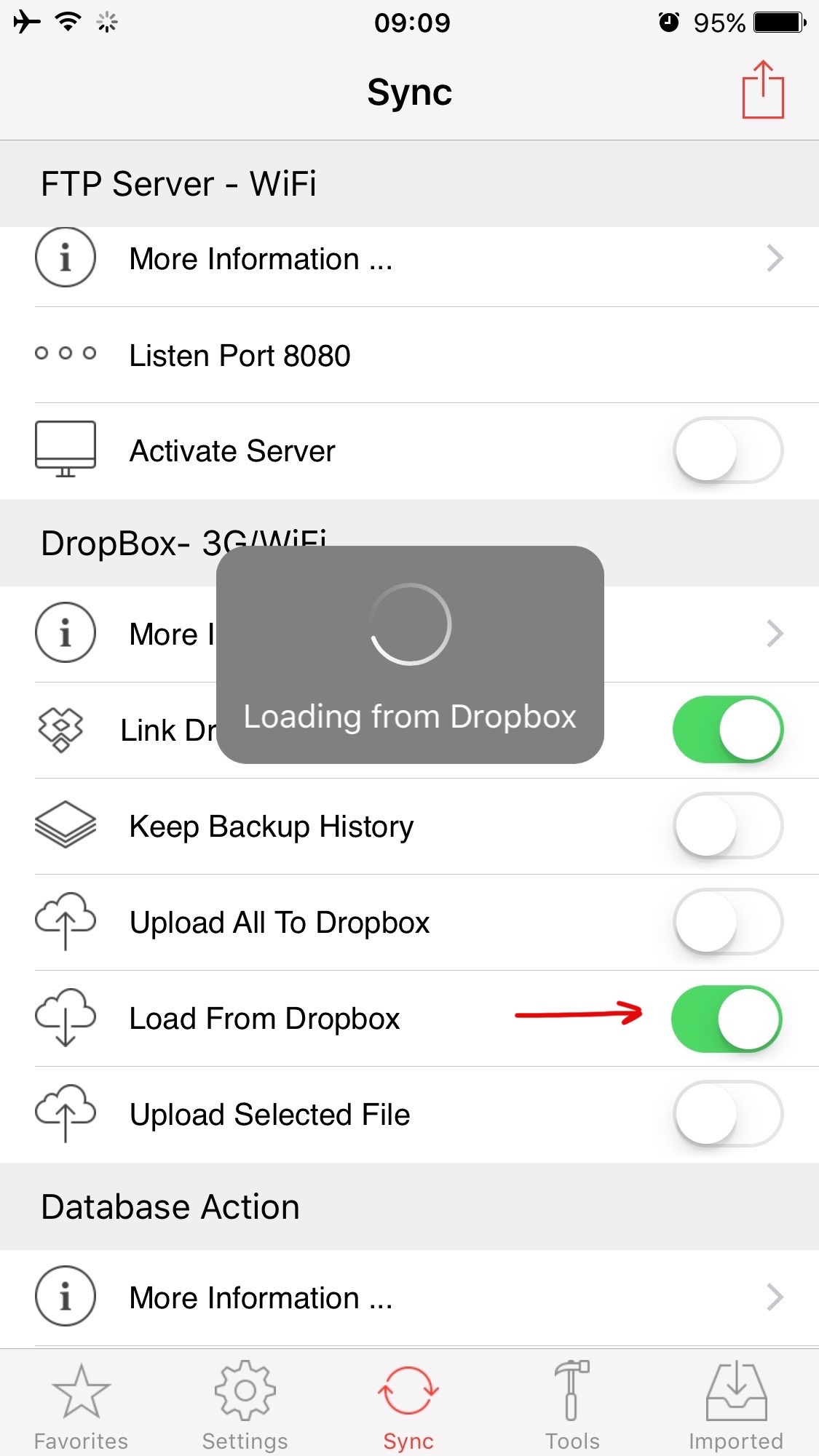
Activate (unlock) loaded file to see it's data:
3. To activate loaded IDB file, scroll all the way down to the section header "Tap Row To Select File", and tap the row with the file name you want to activate (see checkmark on it's rightside), then tap the "i" on the row with the text "Activate selected file"
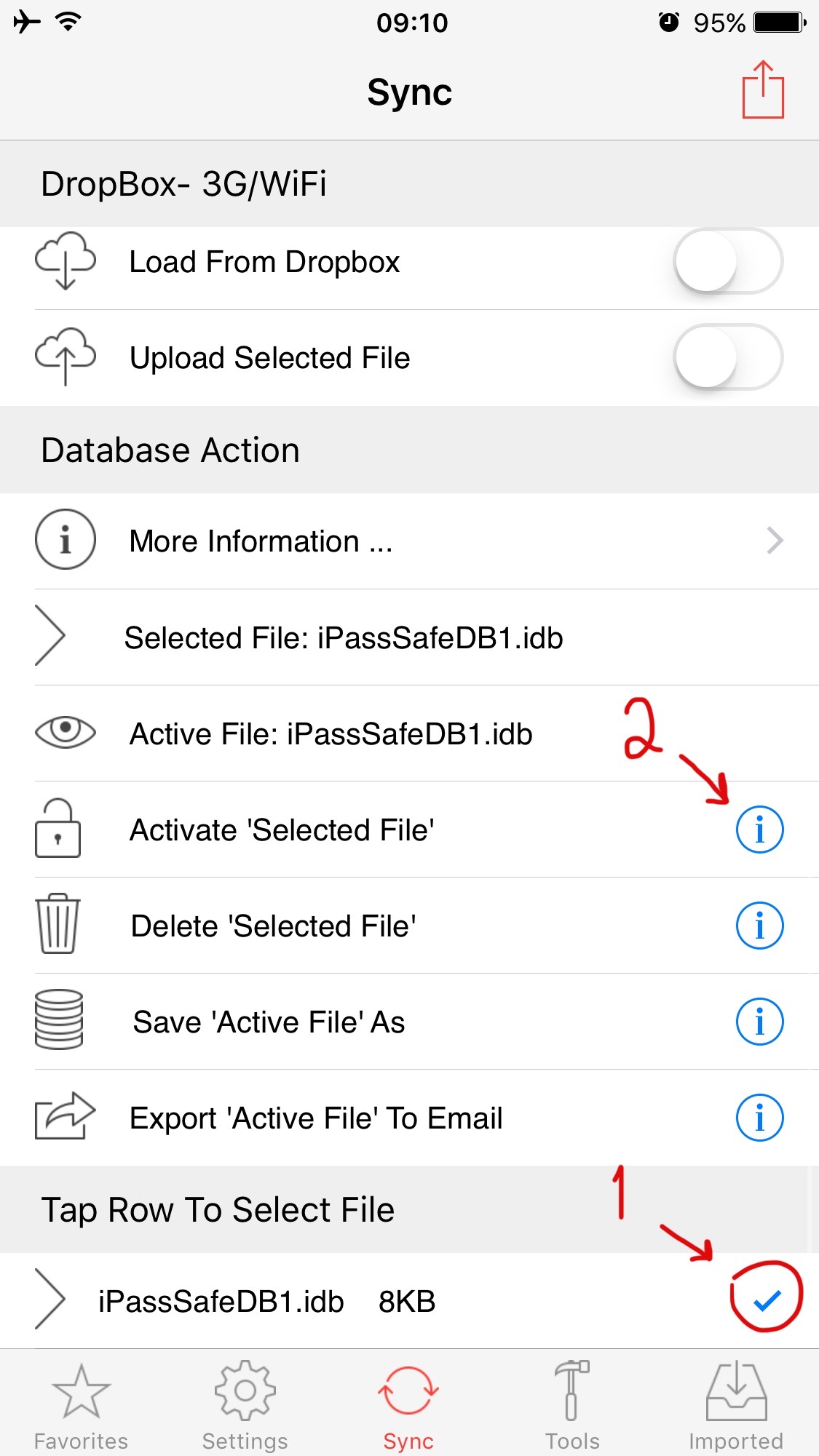
then activate the file by entering it's unlock code (the file's unlock code), and tap the "activate Database" button
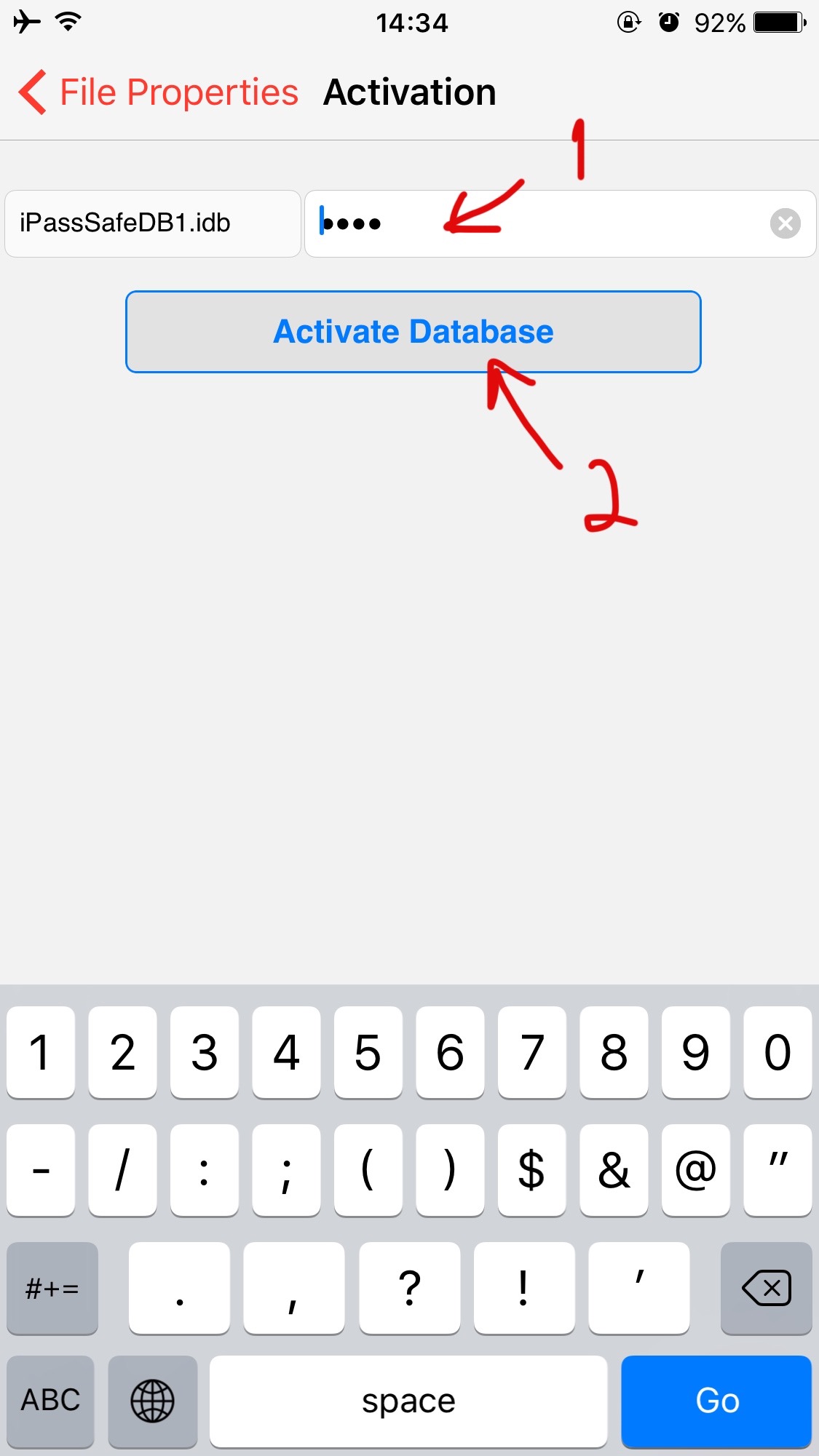
That's it! -
Copy iPhone/iPad InfoSafe's Data to your iCloud
1. Unlock InfoSafe, tap "sync" tab, and move "Enable iCloud" switch to "ON" (1),
then tap iCloud Managmenet" (2)
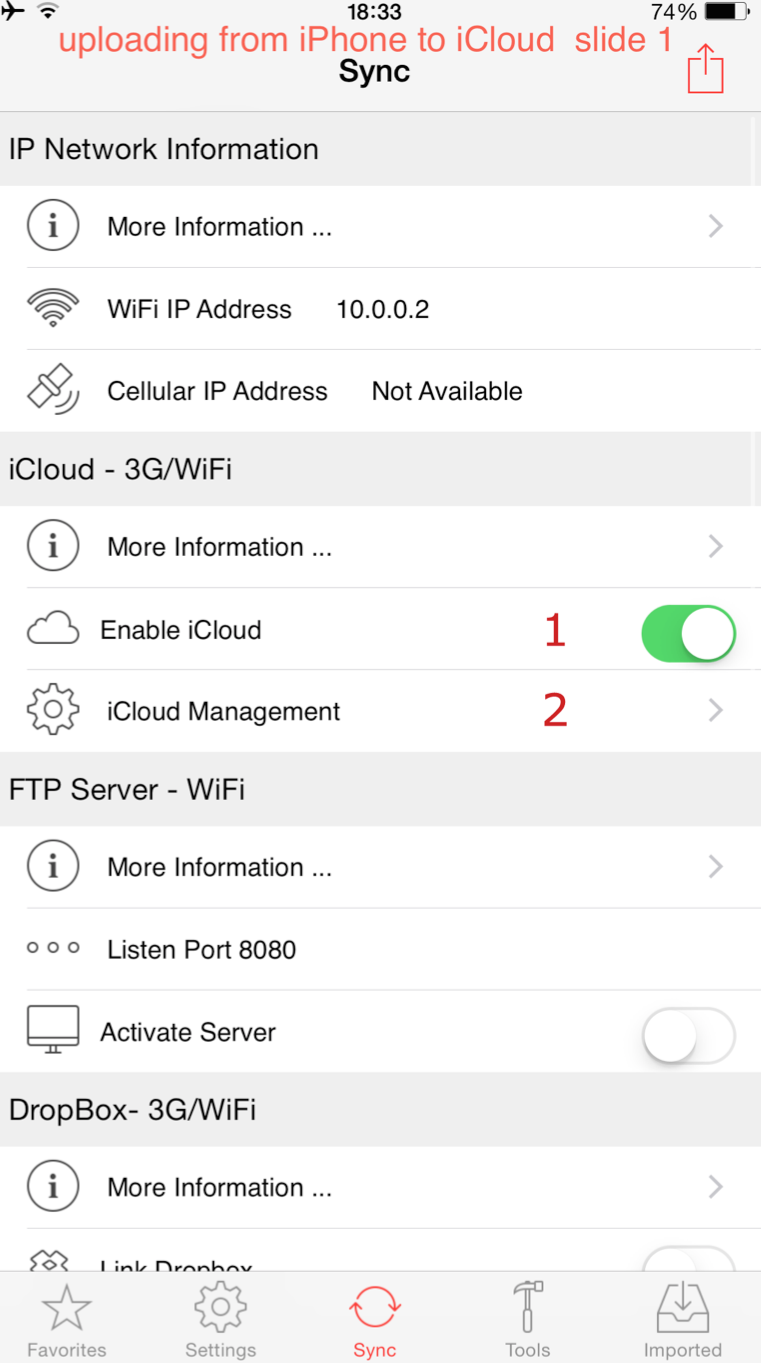
2. Tap "Upload Active File To iCloud" (3) , and confirm (4)
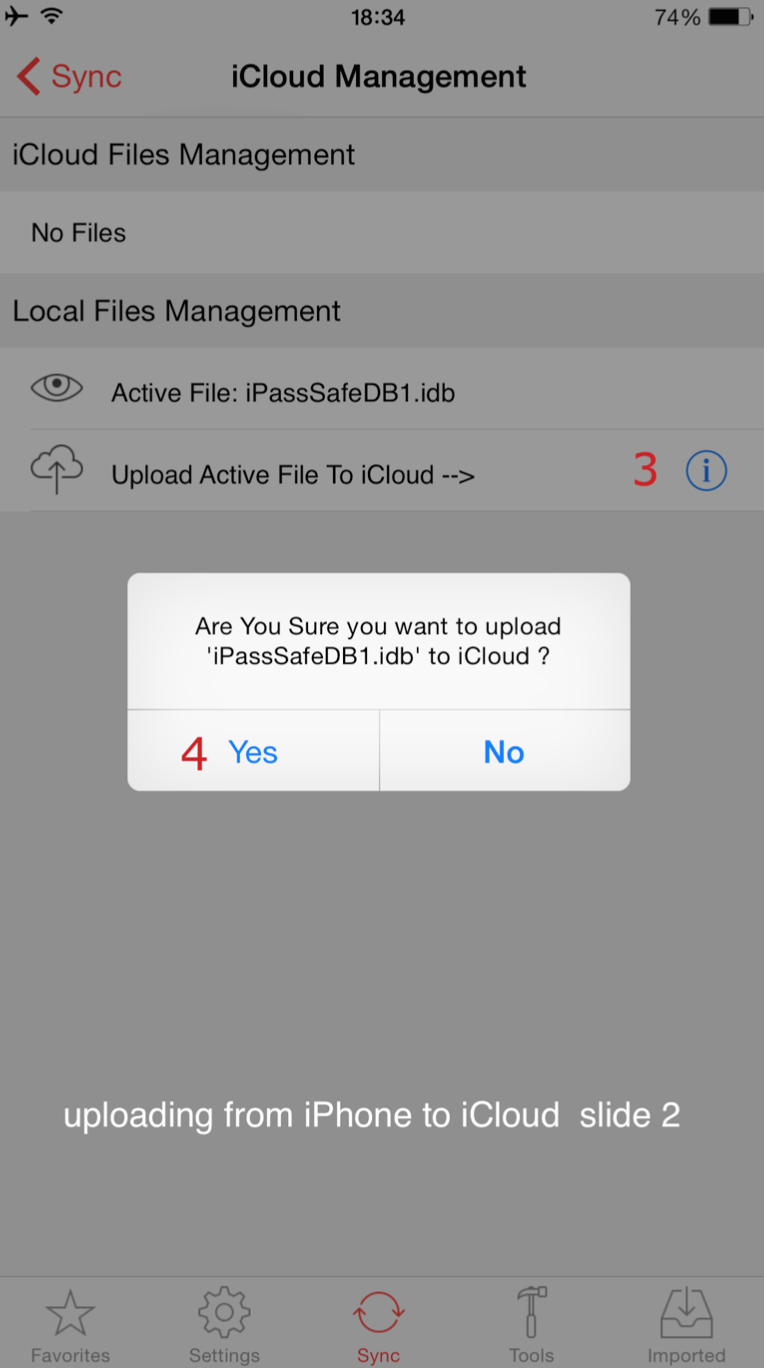
That's it !
-
Copy Data from iCloud to OSX (see data on Mac App)
1. Launch InfoSafe for macOS
2. From menu bar select InfoSafe > Preferences
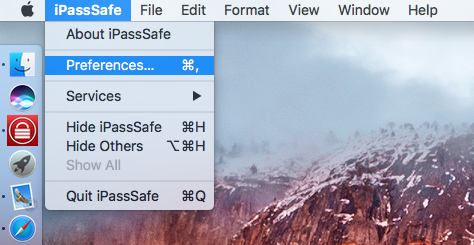
3. Tap "iCloud" tab, then select the iCloud folder you want to download from:
- iOS App (Free InfoSafe for iOS),
- iOS iPhone App,
- iOS Pro App
Next please select the file you want to download (i.e InfoSafeDB1.idb), and tap "Download To Local"
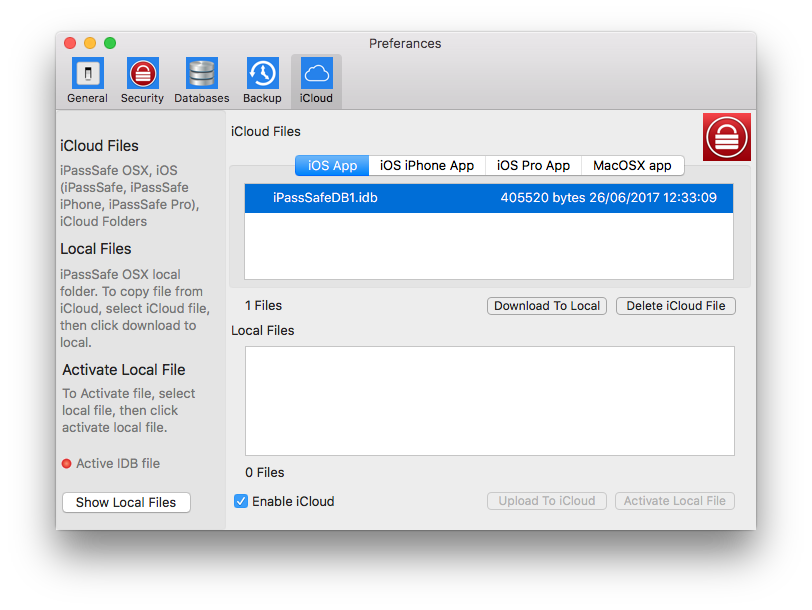
4. To Activate file (unlock), tap "Activate Local File", and provide it's unlock code.
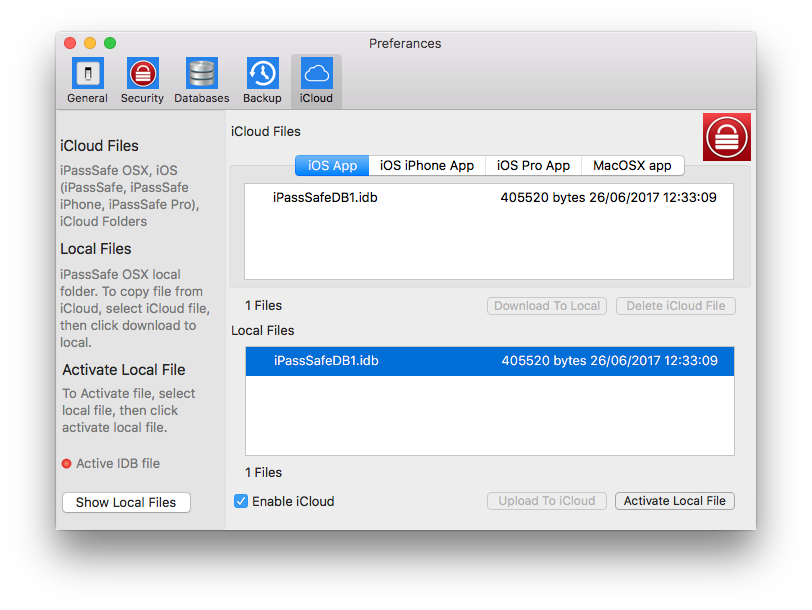
That's it -
iPhone to iPad using iCloud (Example)
How to copy (overwrite) all information from iPhone to iPad/
Note: This is OVERWRITE process, Don't do this if you have information you need ONLY on iPad (and not also on the iPhone)
Air Print
-
How do I print (Text) ALL category ?
Inside category (websites, credit cards ...), tap it's title (1), then tap "Print All Category" (2).
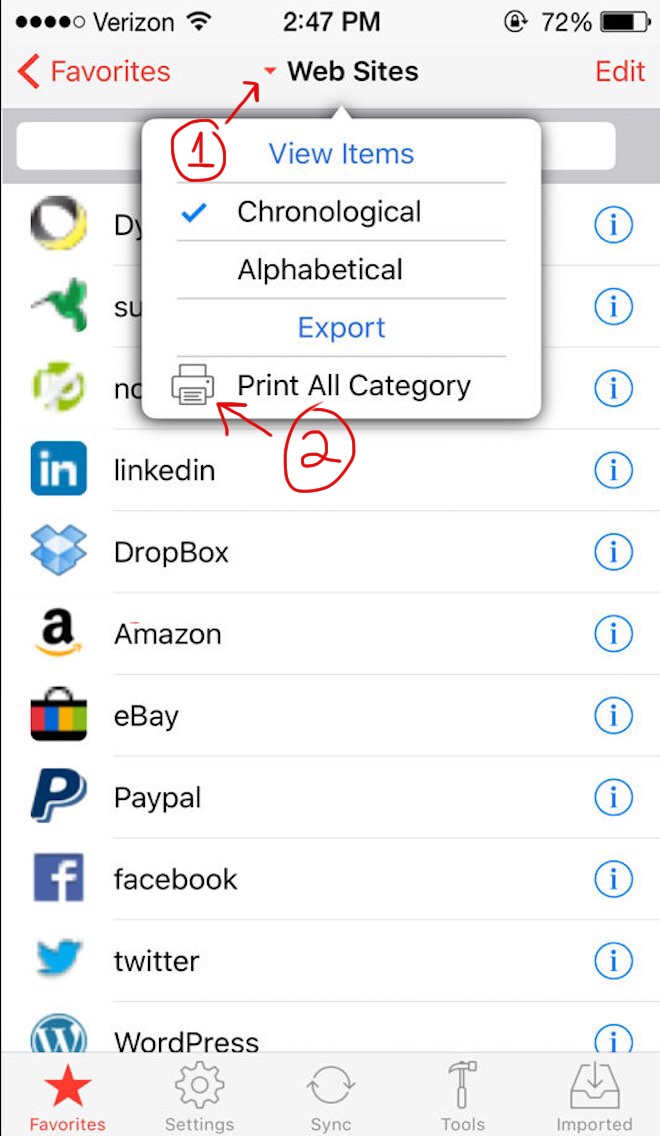
Troubleshoot
-
I tried to enter unlock code "0000" first time I used InfoSafe (didn't enter data yet), but its not loging me in?
Please delete InfoSafe application from your device and install it from App Store again (it will be free of pay), after that try again to unlock with "0000".
-
I can't load/upload from/to dropbox
Please check the following:
1. Network connectivity, please check WiFi or 3G works good (try to open safari URL, or change network (3G/WiFi) ...)
2. Launch "Dropbox" app see if you is working can you and if you can browse your files with it
3. Check if you have enough space on you iOS device using "Settings" app -> "General" -> "About" -> "Available"
4. Check that you are using the latest Dropbox app -
Touch ID is not working
(1) Make sure that your device supports touch ID, and is set with unlock code.
(2) Go to "settings" tab and verify that "touch ID" is set to "ON".
(3) Restart InfoSafe by Double clicking on "home" button, and remove it from the list of background running apps, then click on InfoSafe again to see touch ID popup.
Support
- Send us feedback